Folgendes Bild zeigt die wichtigsten Elemente in der Entwicklungsumgebung von Microsoft:
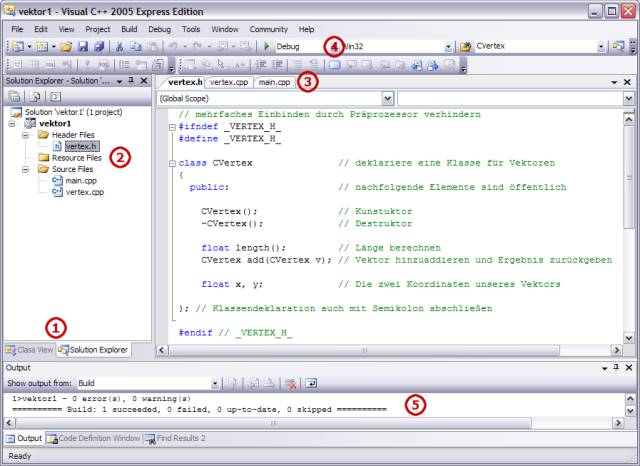
1 Reiter zum Umschalten zwischen Klassenansicht und Solution-Explorer. Solutions bestehen aus mehreren Projekten. Zu einem Projekt können Header, C++-Dateien, Icons und mehr gehören.
2 Der Solution-Explorer zeigt Dateien an, die mit den einzelnen Projekten verbunden sind, hier sind das eine Header-Datei und zwei C++-Dateien. Dateien können über das Kontext-Menü hinzugefügt werden. Wird eine Datei im Editor rechts geändert, sorgt Visual Studio automatisch dafür, das diese und von dieser Datei abhängige Dateien neu kompiliert werden.
3 Alle derzeit geöffneten Dateien sind hier über Tabs erreichbar. Im Fenster darunter können die Programmtexte ediert werden.
4 Die aktuelle Compiler-Konfiguration. Hier ist die Debug-Konfiguration für 32-bit Windows gewählt. Mit der Debug-Einstellung werden beim Übersetzen keine Optimierungen auf Geschwindigkeit oder Programmgröße vorgenommen. Dafür kann man mit Hilfe des eingebauten Debuggers das Programm bei Abstürzen oder Schritt für Schritt nach Fehlern durchgehen.
5 Ausgabefenster, hauptsächlich für Compilter und Linker verwendet. Sollten sich Fehler in der Syntax des Programms befinden, werden diese hier beim Kompilieren angezeigt. Während des Debuggens können in diesem Fenster Variable auf ihren Inhalt unsersucht werden.
Nützliche Tastenkürzel
| F1 | Kontexthilfe |
| F7 | Projekt kompilieren und linken |
| F4 | Im Compiler-Fenster: Zum nächsten Fehler im Quellcode springen |
| F5 | Projekt im Debug-Modus ausführen |
| Strg-F5 | Projekt ohne Debugger ausführen (nützlich für die Release-Konfiguration) |
| F9 | Haltepunkt für das Debuggen setzen. Die Programmausführung wird an dieser Stelle unterbrochen. |
| Strg-F6 | Zwischen den letzten beiden aktuellen Dateien umschalten |